
You will need the following supplies for this tutorial:
Scrap kit of choice or Mine.
It's called candy coated and can be found
It's made by the very talented Heather at
Template made By DBA. Thank You Ali
for allowing Us to use Your wonderful templates for
our creations. You will have to look under
Paint Shop Pro but if You know Your programs well
enough You could probably do this with any
of them out there.
Tube of choice. I used a tube by Jason Patterson
which I acquired through MPT's yahoo group.
You have to have a license in order to use any of his
artwork.
Now let's get started. Open Your template in psp and
duplicate it by pressing shift+D and close the
original one.
Click the background layer with Your magic wand and
opening a paper of choice from the kit go to edit copy
and edit paste as a new layer and then selections
select none.
(Side note here. Now depending which psp version
Your using Your manual color correction tool will be
under Your customize settings when You click on psp's
background. So go to the area under Your tag and
right click on customize and under commands You will
see tools click on that and look for the color correction
tool on the right hand side and place it on one of Your
toolbars in psp. Just drag it up there. I am not sure where
it is in versions other than psp 10 sorry).
Open another paper or element from the kit and choose
a color that goes with Your tag and keep this open
behind Your canvas but to the left or right of it so that You
can see it.
On the Group Raster Layer use Your manual color
correction tool and for the colors on source click
the merged layer and that shade of grey will be
showing in the box. On the target choose the color
from the paper or element You have chosen and click
ok when You like how it looks.
Click on the raster layer 2 in Your layer palette with
Your magic wand click on the heart and from
the kit Your using choose and paper from it and
go to edit copy and edit paste as a new layer.
Selections select none. On raster layer 5 use Your
color correction tool and use a color of choice
to color the hearts frame.
Delete layers 4 and 6.
For raster 1 and 2 You can either do the paper
steps once again or the manual color
correction tool. It's up to you.
On raster layer 7 We are going to work this
in a few steps since the hearts are two
different colors.
So go to Your manual color correction tool
once again and for the colors of source
choose black and whatever other
color You have used for Your creation.
Now on that same layer let's use Your
freehand selection tool and draw
around all the other smaller hearts that
You didn't did get colored. Be sure
the lasso tool is set to add (Shift) so You don't
have to hold down Your shift key. Once
this is done color them the same way
as above.
On layers 8 and 9 do the same as We have done
with the hearts only You won't have to use
Your free hand tool.
Now we are going to add our tube. Go to
raster 3 and go to edit copy on your
tube and then edit paste as
as a new layer.
Duplicate this layer and pull one of them
under the frame layer and turn the
visibility off on the top layer. now just carefully
erase around the frame on the
outer edge.
Now go back to Your top layer and erase
it doing the same don't worry this is
such a faultless step it will never
look marred if Your a terrible tuber as
I am lol.
Ok now make sure the top layer is still selected
and begin to add any of the kits elements
that You like.
If Your using My kit You will have really size
down. I did this by going to image resize
make sure that percent is chosen and that all layers
are unchecked. I used the numbers between 5
and 20 for all of My elements.
Now let's add drop shadows to all of the things in
our tag. Effects 3D Effects Drop Shadow
with the following settings
vertical 2
horizontal 2
opacity 40
blur 5.00
color black.
Now don't add a drop shadow onto the top tube
that You used for Your heart instead
drop shadow the one below the frame layer so
that is shows no flaws. If You have any
hangers just erase them to
smooth out the tag.
Now add any text You wish and go to layers
merge visible save as png and Your
all done.
I hope You enjoyed this tutorial.




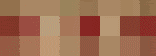











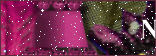





No comments:
Post a Comment