
You will need the following things for this tutorial.
Template 19 by MelissaV. You can find it on the
Just search under templates.
Scrap Kit of choice or the one I'm using by Missy.
It's called Breast Cancer Awareness.
This kit is available in both tagger and full sizes.
Tube of choice. I am using the awesome work of Ismael
Rac. You can find His tubes on AMI.
Eye Candy 4000 Gradient Glow (optional text only).
This tag is made with two very special ladies that I have loved
dearly all My life. My Grandmother was diagnosed with
breast cancer before I was born and beat it. The odds back then
were very low compared to now. My Mother also was diagnosed with
breast cancer and had a masectomy. I almost lost Her not due to the cancer
itself but to infection afterwards. I have almost lost Her twice in My life
and I am just grateful to God and those that prayed for Her
recovery and Her inner stubborness because without that I don't think
She would have made out after the infection as well as She did.
I love You Mom.
For those of You that are still young please, please always do Your
examinations and get those Mammogram's. They are so important
and can detect the cancer in it's earliest stages.
Open the tube and template in psp and minimize the tube. Shift +D on
the template and close the original copy. Delete the copyright and
white background layers.
Image canvas size 600x600. With Your eye dropper tool
choose a light and dark color from Your tube.
With Your magic wand click on the
Back Rectangle layer. Layers new raster layer and flood fill
with a gradient of choice. I used the settings of angle 0 repeats 1
invert checked style linear.
Keep the ants marching and find a paper You like and go to
edit copy edit paste as a new layer. Selections Invert and then tap
the delete key on Your keyboard. Selections select none.
Place this layers blend mode to soft light.
Delete the original layer.
On the gradient filled layer go to Effects 3D Effects Drop shadow.
Vertical and Horizontal on 2 Opacity 50 blur 8.00 and color
black. Repeat this step but put the Vertical and Horizontal to 0.
Use Your magic wand on the Front Rectangle layer.
Repeat the steps from above with the gradient
and paper. This time I changed the colors of My gradient
with the settings Angle and Repeats 0 Invert unchecked
and style linear.
Put the paper's layer on overly and the Opacity about 60.
On the solid line of that same layer click on it with Your magic
wand. Layer's new raster layer and flood fill it with
Your darker color. Give this filled frame layer a Drop Shadow
of Vertical and Horizontal 0 Opacity 50 Blur 10.00 Color
black. Delete the original layer.
On the corner layer go to Selections Select All Selections
Float Selections Defloat. Layers New Raster Layer and fill this
layer with a color of choice. Effects 3D Effects Drop Shadow
Vertical and Horizontal 0 Opacity 45 Blur 4.00 Color
black. Delete the original layer.
On the corner duplicate it and then go to Image Free Rotate
bye 180.00 degree's right. Move this however You
it looks good to You.
On the text layer go to Selections Select All Selections
Float Selections Defloat. Layers New Raster layer
and flood fill this with a color of choice. Selections Select
none. Delete the original layer. Effects Eye Candy 4000
Gradient Glow. Under the Basic tab only change the Glow Width
to 2.00 the rest default. On the Color Tab use the thin setting and use one
of the colors in Your tag.
On Your tube go to Edit Copy Edit Paste as New Layer. I had
to resize Mine by 70 percent. So if You need to do this
go to image resize by 70 percent (play with the numbers) all layers
unchecked and hit ok.
Give Your tube the same drop shadow as We just used above.
Now just add any of the elements from the kit You like giving them
the same drop shadows as before. Delete the crown as I
didn't think it looked right on My tag but this again is up to You .
Add Your text. I used the same Gradient Glow and Drop Shadow
as before. Put on the copyright and save as png and Your all done.




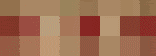











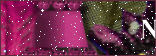





No comments:
Post a Comment